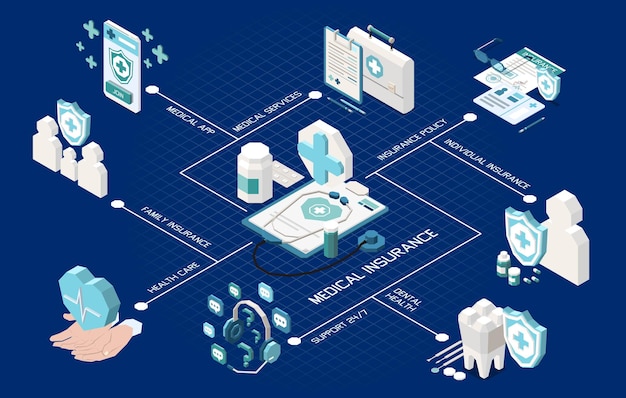共计 960 个字符,预计需要花费 3 分钟才能阅读完成。
在现代办公和家庭环境中,打印机已经成为必不可少的设备。为了方便日常使用,了解如何将打印机连接到电脑显得尤为重要。以下是对连接过程的详细解析以及常见问题的解答。
在连接打印机之前,请确保以下几点:
电源连接 :确保打印机已正确插入电源并开机。
数据线连接 :如果您使用的是有线打印机,需要使用 USB 数据线将打印机连接到电脑。如果是无线打印机,则需要确保 Wi-Fi 网络正常工作。
驱动程序安装 :下载打印机型号对应的驱动程序,确保系统可以识别打印机。
插入 USB 线 :将 USB 数据线的一端插入打印机,另一端插入电脑的 USB 接口。
自动识别 :大多数操作系统会自动识别新连接的打印机,并提示您安装驱动程序。若未自动安装,请手动下载并安装。
连接 Wi-Fi:在打印机设置中,选择 Wi-Fi 网络并输入密码。详细步骤可参考打印机用户手册。
电脑设置 :

参考文章: 解决 ChatGPT 网页版打不开的问题及相关服务全面指南,教你如何顺利访问各大在线平台!
Windows 系统 :打开“控制面板”,选择“设备和打印机”,点击“添加打印机”。系统将搜索到可用的无线打印机。
Mac 系统 :打开“系统偏好设置”,选择“打印机与传真”,点击“添加打印机”,然后选择相应的无线打印机。
完成连接后,进行测试打印,以确保打印机正常工作。可以通过打印测试页来检查:
如何打印测试页 :
Windows 系统:在“设备和打印机”中右键点击打印机图标,选择“打印测试页”。
Mac 系统:在“打印机与传真”中选择打印机,点击“打印测试页”或在“打印机信息”中找到相应选项。
检查 USB 连接是否稳固,或尝试更换 USB 接口。
确保打印机已开机并连接好。
重新安装打印机驱动程序。
确保打印机与电脑在同一网络下。
尝试重启打印机和路由器。
检查 Wi-Fi 信号强度,距离过远可能导致连接不稳定。
在控制面板中找到打印机设置,确保打印机状态为“在线”。
尝试重启打印机和电脑,有时重新启动能够解决临时故障。
连接打印机并不复杂,只需遵循以上步骤并解决常见问题即可顺利打印。希望本指南能帮助您顺利完成打印机与电脑的连接,提升您的工作效率。如果在操作过程中遇到无法解决的问题,查看打印机的用户手册或联系厂家客服。