共计 956 个字符,预计需要花费 3 分钟才能阅读完成。
在现代办公和家庭娱乐中,投影仪的使用越来越普遍。尤其是极米投影仪,以其优质的画质和便捷的操作受到许多用户的青睐。在实际操作中,我们常常会遇到一些设备连接问题,尤其是台式电脑连接投影仪失灵的情况。本文将为您详细介绍这种情况的解决方案。
当台式电脑无法连接到极米投影仪时,用户可能会遇到以下一些症状:
这些问题不仅会影响工作效率,也会在家庭观看电影时造成困扰。因此,理解和掌握解决方案显得至关重要。
确认台式电脑和极米投影仪之间的连接。请根据以下步骤进行检查:
确保所有连接都良好的情况下,接下来的步骤将会更为顺利。
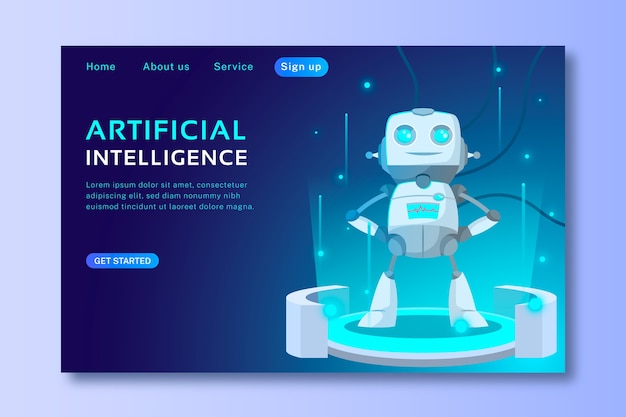
参考文章: 智能科技赋能教育教学变革,探索未来课堂的创新模式与机遇
如果物理连接没有问题,那么接下来就要查看电脑的显示设置:
有时,设置的调整可以有效解决连接问题。
在经过上述步骤后,许多连接问题可以得到解决,但如果您仍然遇到困难,可以尝试重新启动设备:
通过重启,这种简单的操作有时能清除临时故障。
极米投影仪的遥控器在解决连接问题时也起着重要作用。请按照以下步骤进行故障排查:
遥控器的合理配置与操作,可确保投影仪的正常使用。
如果通过以上步骤仍无法解决问题,联系极米的客服支持:
专业的客服支持将为您提供更深层次的解决方案。
连接台式电脑与极米投影仪时,失灵的问题固然常见,但只要依据上述的步骤检查和调整,大多数问题都能迎刃而解。希望这些小提示能帮助您顺利设置设备,让您的工作和娱乐都更加顺畅。







